 Adhaar Sharma on 2020-06-09
Adhaar Sharma on 2020-06-09
There are many ways to combine all sheets or tabs from an Excel file. We believe our tool, Merge Spreadsheets, is the easiest and most powerful way to combine all sheets or tabs from an Excel file.
You first have to pick how you want to merge the sheets. You can either Append or Join files.


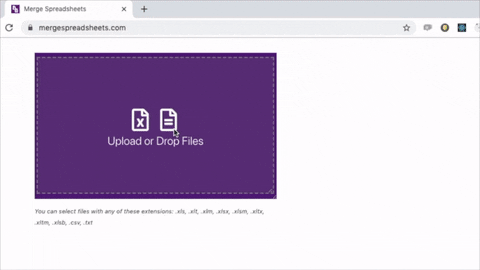
You can always upload unlimited files under a total size of 1 MB. If you want to upload files that have a total size of over 1 MB, you can upgrade to a pro plan for just $4. With the pro plan, you can upload however big files you want.
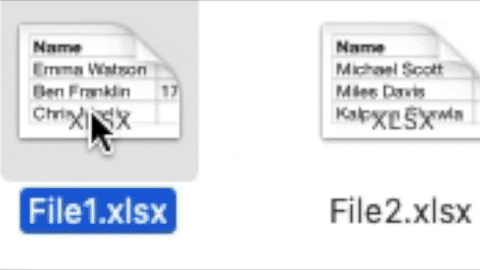
The first sheet is Actors in File1 and Actresses in File2
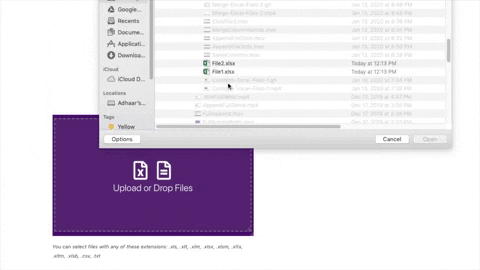
If there are multiple files, the first sheet of all files will be merged automatically based on column names. The tool will automatically align columns with the same name. The name must be completely identical. Completely.

Pick which sheets you want to import. After your click Import Sheets, all the imported sheets will be automatically merged. Each sheet will be imported as if a new file.
Let's repeat that once again. EACH SHEET WILL BE IMPORTED AS IF A NEW FILE.
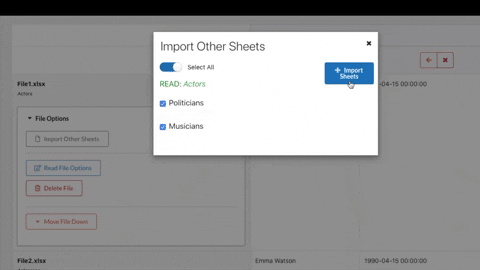
The tool merges based on the column names in the sheets. The column name must be completely identical. Completely.
Column names are not always on the first row of an Excel sheet, if they even exist.
If they are on another row, then we need to tell the tool which row they are on. This can be done with the Start at Row option.
If there are no headers in the sheet or tab, then you can check the Does File Have a Header? checkbox.
The columns will then be renamed in the format: [Filename]_[Column Number].
E.g., if [Filename] is Small-Demo-Data then column 1 will be renamed: Small-Demo-Data_1, column 2 will be: Small-Demo-Data_2...
The Sheet Name will not factor in to the renaming of the columns.
These options can be selected in the Read File Options under File Options. If all the files/sheets need to be changed then you can click on Read All File Options over the sample.

The merged columns can be renamed by clicking on the name.
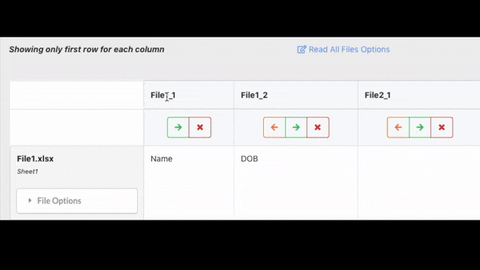
This will show up in the Downloaded Merged File.
Using the Detailed View you can actually change the order the columns append. You can click on the values and move them to another column in the same row.
This is extremely useful when the column names don't match up.

You can change the order of the merged columns by clicking on the left and right buttons.

Simply click on the close button on the column
You can move the order in which the sheets or tabs appear by going into the File Options and clicking on Move File Up or Move File Down

This is one way of combining Excel sheets or tabs. There are many other ways of merging Excel sheets or tabs but we believe our tool is the easiest.
If you know Python, we have written another guide on Merging Spreadsheets with Python-Append on our blog at Medium.

You can always upload unlimited files under a total size of 1 MB. If you want to upload files that have a total size of over 1 MB, you can upgrade to a pro plan for just $4 per month. With the pro plan, you can upload however big files you want.

Click File Options under the file where you want to import the sheets. Then click Import Other Sheets.
Check all the sheets you want to import and click Import Sheets

You need to select three things in order for the files to join
There are 4 Join Types: Inner, Left, Right and Full. They all merge the file differently
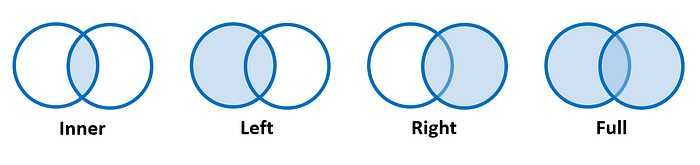
Read all about joins in our A Brief (yet Comprehensive) Introduction to SQL Joins
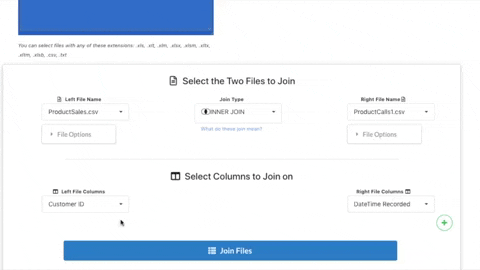
Finally, you need to select the column(s) whose values you want to join on. You need to pick the column name for both the left and right files. You can pick as many columns as you want. The joining will be done on the values of all the columns selected.
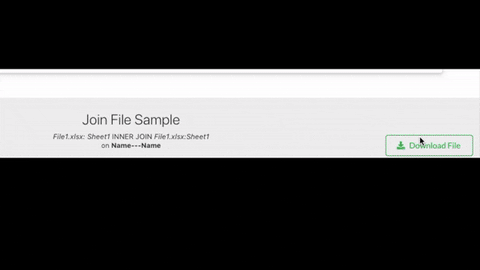
Give the file a name and download your merged and joined file.
Column names are not always on the first row of an Excel sheet, if they even exist.
If they are on another row, then we need to tell the tool which row they are on. This can be done with the Start at Row option.
If there are no headers in the sheet or tab, then you can check the Does File Have a Header? checkbox.
The columns will then be renamed in the format: [Filename]_[Column Number].
E.g., if [Filename] is Small-Demo-Data then column 1 will be renamed: Small-Demo-Data_1, column 2 will be: Small-Demo-Data_2...
The Sheet Name will not factor in to the renaming of the columns.
These options can be selected in the Read File Options under File Options. If all the files/sheets need to be changed then you can click on Read All File Options over the sample.

This is one way of joining spreadsheets. There are some other ways but we believe our tool is the easiest.
If you know Python, we have written another guide on Merging Spreadsheets with Python-Join on our blog at Medium.
Let us know what you think