 Astha Sharma on 2020-06-09
Astha Sharma on 2020-06-09
CSV stands for Comma Separated Values. It is a format best used for tabular data, rows and columns, exactly like a spreadsheet. A CSV file should have the same number of columns in each row.
A CSV file stores data in rows and the values in each row is separated with a separator, also known as a delimiter. Although the file is defined as Comma Separated Values, the delimiter could be anything.
The most common delimiters are: a comma (,), a semicolon (;), a tab (\t), a space ( ) and a pipe (|). But theoretically anything can be a delimiter as long as it is consistent.
We can see the delimiters in action if we open up a .csv file in a text editor, like Notepad in Windows or TextEdit on Mac.
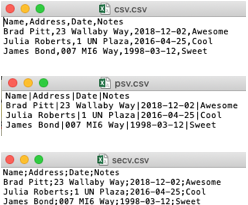
This is a great question and requires some diving into what files are.
To a computer, CSV files are the same as text files, with an added requirement that a delimiter is used to break up values in a row. So from a computer’s point of view, a .csv file is the EXACT same as the .txt file.
That’s why you can open and deal with a .csv file in any software designed to handle .txt files.
An Excel file (.xlsx, .xls) is a special format designed specifically to be opened in Microsoft Excel. That’s why you can’t open .xlsx files in any random old software. The file opening software has to be built for .xlsx files.
This is why csv files are the preferred data format for many people. They are easily read in many different softwares.
This method only works if the files you want to combine are small in size.
While you can do it if you have a lot of files too, it would get very time consuming and tedious for larger files.
However, you can simply just copy & paste the columns you want to combine together into one master file!
This is for macOS, however it is similar for Windows. Here is a tutorial.




If you have a lot of files, this python script may be a good option for you! However, all the files should have the same headers & number of columns.
import os
import glob
import pandas as pd
os.chdir("/mydir")
extension = 'csv'
all_filenames = [i for i in glob.glob('*.{}'.format(extension))]
combined_csv = pd.concat([pd.read_csv(f) for f in all_filenames ])
combined_csv.to_csv( "combined_csv.csv", index=False, encoding='utf-8-sig')
This is a tutorial on freeCodeCamp written by Ekapope Viriyakovithya. Read it here for a more in-depth understanding.
Merge Spreadsheets is an easy and powerful way to combine CSV files.
You can either Append or Join files.


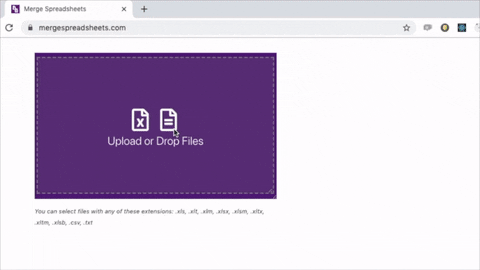
You can always upload unlimited files under a total size of 1 MB. If you want to upload files that have a total size of over 1 MB, you can upgrade to a pro plan for just $4 per month. With the pro plan, you can upload however big files you want.
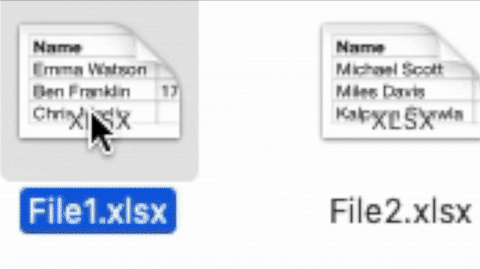
The tool will automatically align columns with the same name. The name must be completely identical. Completely.
The sample of the how the final file will look will appear. It only shows the first row from each file so it might happen that the sample row appears blank.
You can pick two options and click Download. You need to give the file a name before downloading.
The file will download to an .xlsx file. You can convert the .xlsx file to CSV after it's downloaded. Check out a guide to convert here.
Picking Remove Duplicates will keep the first row of identical duplicates from the merged file. This will be done automatically when you download. The example below is done manually just for example purposes.
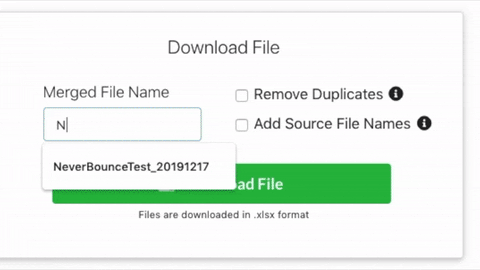
Picking Add Source File Names will add a new column with the source file name that a row comes from.
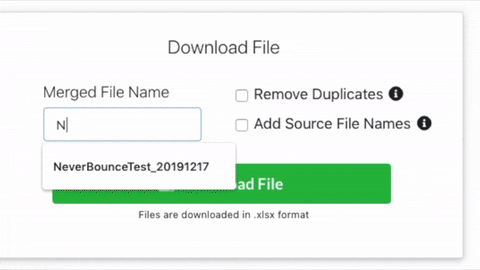

You can always upload unlimited files under a total size of 1 MB. If you want to upload files that have a total size of over 1 MB, you can upgrade to a pro plan for just $4 per month. With the pro plan, you can upload however big files you want.

You need to select three things in order for the files to join
There are 4 Join Types: Inner, Left, Right and Full. They all merge the file differently
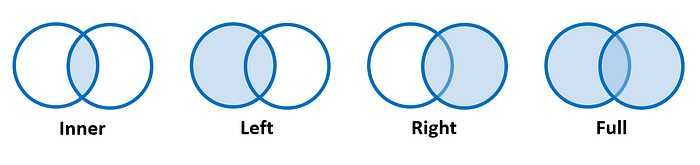
Read all about joins in our A Brief (yet Comprehensive) Introduction to SQL Joins
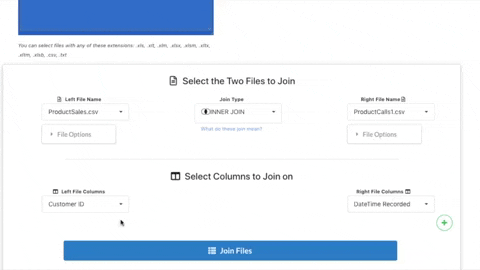
Finally, you need to select the column(s) whose values you want to join on. You need to pick the column name for both the left and right files. You can pick as many columns as you want. The joining will be done on the values of all the columns selected.
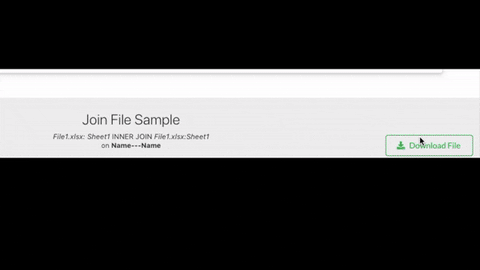
Give the file a name and download your merged and joined file.
Column names are not always on the first row of a file, if they even exist.
If they are on another row, then we need to tell the tool which row they are on. This can be done with the Start at Row option.
If there are no headers in the file, then you can check the Does File Have a Header? checkbox.
The columns will then be renamed in the format: [Filename]_[Column Number].
E.g., if [Filename] is Small-Demo-Data then column 1 will be renamed: Small-Demo-Data_1, column 2 will be: Small-Demo-Data_2...
You can change the delimiter of the file using the Delimiter option.
These options can be selected in the Read File Options under File Options.

merge-csv.com is a free online tool to merge csv files.
It is really easy to use but does not have the option to customize or edit your file.
You can change the order of the files.

And that's it! This is recommended for when you have small files that just need a simple merge.
Sheetgo is a no-code tool for CSV files and spreadsheets that enables you to connect and automate data transfer between files.
There are a few pricing plans for Sheetgo but in the free plan you can connect same file types. The next plan is $20 per month but includes filtering by query and more!
If you want the other features and services Sheetgo provides, this is the tool for you.
However for just merging files, there are simpler tools out there. They have an in-depth tutorial on how to use their tool to combine csv files, so please read it here!
An overview of the steps:




Here are 6 methods you can try for combining files. Some require basic coding knowledge while others are easy online tools. Let us know what method you used and any others you'd want to share for us to add!
Feel free to email us at info@lovespreadsheets.com for any questions or concerns.